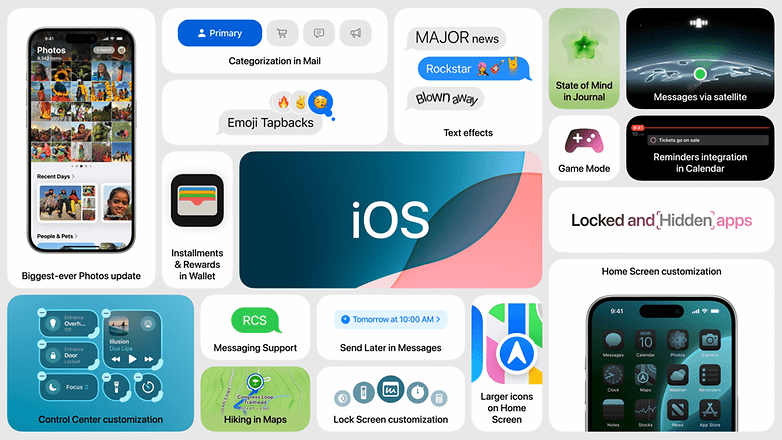With the arrival of iOS 18, Apple enthusiasts around the world are gearing up to experience the latest features and improvements. To ensure a smooth transition and avoid potential issues, it’s crucial to properly prepare your iPhone for the update. This guide provides a comprehensive step-by-step approach to get your device ready, including tips on backup and storage management.
Step 1: Check Device Compatibility
Before diving into the preparation process, it’s important to confirm that your iPhone is compatible with iOS 18. Apple typically provides a list of supported devices for each new iOS release. You can find this information on Apple’s official website or through tech news outlets. Generally, iPhones from the last five to six years are supported.
How to Check Compatibility:
- Visit Apple’s Official Website: Navigate to the iOS 18 section and review the list of compatible devices.
- Check Tech News: Websites like MacRumors and 9to5Mac often provide updated lists of supported devices.
- Settings App: Go to Settings > General > About on your iPhone to see the model and ensure it’s on the list.
Step 2: Update Current iOS Version
Ensure your current iOS is up to date. Apple releases interim updates that not only bring new features but also prepare your device for major updates like iOS 18. Updating your current iOS version can help prevent compatibility issues and improve overall stability.
How to Update iOS:
- Open Settings: Tap Settings on your home screen.
- General: Scroll down and tap General.
- Software Update: Tap Software Update to check for available updates.
- Download and Install: If an update is available, tap Download and Install.
Step 3: Backup Your Data
Backing up your iPhone is one of the most critical steps in preparing for a major update. This ensures that your data is safe in case anything goes wrong during the update process. There are two primary methods to backup your iPhone: iCloud and iTunes/Finder.
Using iCloud:
- Connect to Wi-Fi: Ensure your iPhone is connected to a Wi-Fi network.
- Settings: Open Settings and tap on your name at the top.
- iCloud: Tap iCloud, then iCloud Backup.
- Backup Now: Tap Backup Now to start the backup process. Ensure your device stays connected to Wi-Fi until the process is complete.
Using iTunes/Finder:
- Connect to Computer: Connect your iPhone to your computer using a USB cable.
- Open iTunes/Finder: Launch iTunes on Windows or Finder on macOS Catalina and later.
- Select Device: Select your iPhone when it appears.
- Backup: Click Back Up Now. Make sure to choose Encrypt Backup to save account passwords and health data.
Step 4: Free Up Storage Space
iOS updates require a significant amount of free storage space. If your iPhone is running low on storage, the update process may fail. Here’s how to free up space:
Check Storage Usage:
- Settings: Open Settings.
- General: Tap General, then iPhone Storage.
- Review: Review the list of apps and the amount of storage each one uses.
Free Up Space:
- Delete Unused Apps: Remove apps you no longer use. Tap on an app, then Delete App.
- Clear Media: Delete unnecessary photos, videos, and music. Use cloud services like Google Photos or Apple’s iCloud Photo Library to store your media.
- Clear Safari Cache: Go to Settings > Safari > Clear History and Website Data.
- Offload Apps: Use the Offload Unused Apps feature in the iPhone Storage settings. This removes apps but keeps their data, allowing you to reinstall them later.
Step 5: Ensure Device Health
Make sure your iPhone is in good working condition before initiating the update. Check the battery health and performance.
Check Battery Health:
- Settings: Open Settings.
- Battery: Tap Battery, then Battery Health.
- Battery Health: Ensure the Maximum Capacity is still high and the Peak Performance Capability is maintained.
If your battery health is significantly degraded, consider getting it replaced before updating to iOS 18.
Step 6: Update Your Apps
Outdated apps can cause compatibility issues with new iOS updates. Updating your apps ensures they run smoothly on iOS 18.
How to Update Apps:
- Open App Store: Launch the App Store on your iPhone.
- Account Icon: Tap your account icon in the top-right corner.
- Updates: Scroll down to see pending updates.
- Update All: Tap Update All to update all apps.
Step 7: Clean Up Your iPhone
A cluttered iPhone can slow down the update process. Cleaning up your device can improve performance and ensure a smoother update.
Steps to Clean Up:
- Organize Home Screen: Remove unnecessary apps and organize your home screen.
- Clear Unused Files: Delete old messages, email attachments, and files in the Files app.
- Optimize Storage: Use the Optimize iPhone Storage option for Photos and Messages.
Step 8: Disable Beta Profiles
If you have beta profiles installed on your iPhone, it’s essential to remove them before updating to the stable version of iOS 18. Beta profiles can interfere with the update process and cause issues.
How to Remove Beta Profiles:
- Settings: Open Settings.
- General: Tap General, then Profile.
- Delete Profile: Select the beta profile and tap Delete Profile.
Step 9: Ensure a Stable Internet Connection
A stable internet connection is crucial for downloading and installing the iOS 18 update. Use a reliable Wi-Fi network to avoid interruptions during the download process.
Tips for a Stable Connection:
- Check Wi-Fi Signal: Ensure you have a strong Wi-Fi signal.
- Avoid Interference: Minimize interference from other devices.
- Use 5GHz Band: If possible, connect to a 5GHz Wi-Fi network for faster speeds.
Step 10: Connect to Power
Ensure your iPhone is charged or connected to power before starting the update. Updating an iPhone requires a significant amount of battery power, and a low battery can interrupt the process.
Charging Tips:
- Charge to 100%: Fully charge your iPhone before starting the update.
- Keep Connected: Keep your iPhone connected to a charger during the update.
Step 11: Perform the Update
With all the preparations done, you’re ready to update to iOS 18. Follow these steps to initiate the update.
How to Update:
- Settings: Open Settings.
- General: Tap General, then Software Update.
- Download and Install: Tap Download and Install. Follow the on-screen instructions to complete the process.
Post-Update Checklist
After updating to iOS 18, perform the following checks to ensure everything is working correctly.
Verify Data Integrity:
- Check Apps: Open your most-used apps to ensure they work correctly.
- Review Settings: Check important settings like Wi-Fi, Bluetooth, and notifications.
- Restore from Backup: If needed, restore any missing data from your backup.
Customize New Features:
Explore and customize the new features of iOS 18. Take advantage of the enhanced widgets, new privacy settings, and any other updates that enhance your user experience.
Troubleshooting Common Issues
If you encounter issues during or after the update, here are some common solutions:
- Stuck on Apple Logo: Force restart your iPhone by pressing and holding the Power and Volume Down buttons until the Apple logo appears.
- Wi-Fi Issues: Reset your network settings by going to Settings > General > Reset > Reset Network Settings.
- Battery Drain: Check for app updates and restart your iPhone. If the issue persists, consider a factory reset.
Conclusion
Preparing your iPhone for the iOS 18 update ensures a smooth and trouble-free transition. By following these steps, you can safeguard your data, optimize performance, and enjoy all the new features iOS 18 has to offer. From checking device compatibility to updating apps and ensuring a stable internet connection, each step is crucial for a successful update. With iOS 18, Apple continues to innovate and improve the user experience, making it well worth the preparation effort. Enjoy exploring all the new features and enhancements that come with iOS 18!