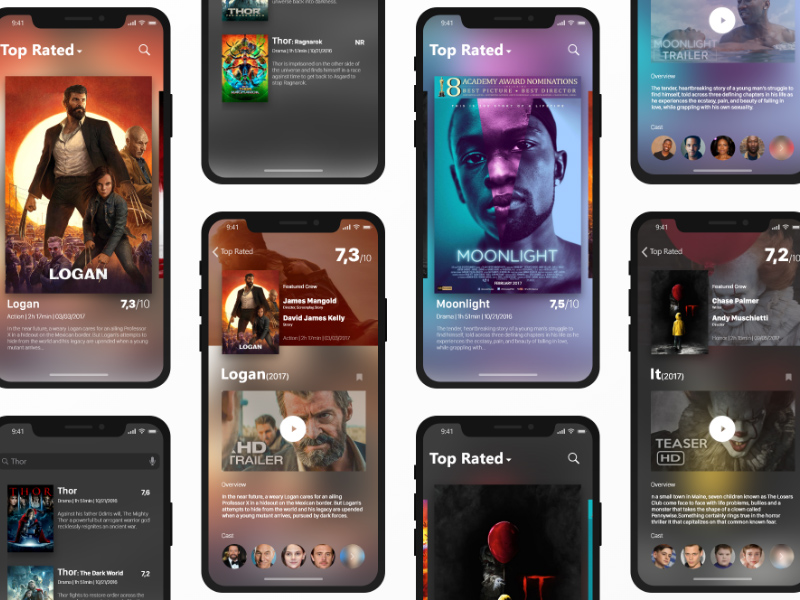In our increasingly mobile world, the ability to watch movies offline on your smartphone has become more essential than ever. Whether you’re on a long flight, commuting, or just in a place with spotty internet, downloading movies to your mobile device ensures you’re never without entertainment. This comprehensive guide will walk you through how to download movies from popular streaming services for offline viewing.
Why Download Movies for Offline Viewing?
Downloading movies for offline viewing offers several advantages:
- No Internet Required: Watch movies without needing Wi-Fi or mobile data.
- Better Battery Life: Streaming uses more battery than watching a downloaded file.
- Avoid Buffering: No interruptions due to poor internet connection.
- Data Usage: Save on mobile data by downloading on Wi-Fi and watching later.
Pre-Requirements for Downloading Movies
Before you start downloading movies, make sure you have the following:
- A Streaming Service Subscription: Most platforms require a paid subscription to access download features.
- Sufficient Storage Space: Ensure your device has enough space for movie downloads, which can vary from 500MB to 3GB depending on the quality and length of the movie.
- Updated App Version: Download the latest version of your streaming app to access the latest features.
- Stable Wi-Fi Connection: Downloads work best over Wi-Fi to avoid using up your mobile data.
Downloading Movies on Different Streaming Platforms
1. Netflix
Netflix offers one of the most user-friendly offline viewing experiences, available on both iOS and Android devices.
Step-by-Step Guide:
- Open the Netflix App: Ensure you are logged in to your Netflix account.
- Navigate to the Movie or TV Show: Search for the movie or show you want to download. Not all content is available for download, but most original content and popular titles are.
- Check for the Download Icon: If the content is available for download, you will see a download icon (an arrow pointing downward) next to the title.
- Tap the Download Icon: Once tapped, the movie or episode will start downloading. You can monitor the progress in the ‘Downloads’ section of the app.
- Access Your Downloads: Go to the ‘Downloads’ tab at the bottom of the screen to view and watch your downloaded content.
Additional Tips:
- Manage Quality Settings: Go to ‘App Settings’ > ‘Download Video Quality’ to choose between Standard and High quality. Higher quality consumes more storage space.
- Smart Downloads: Enable ‘Smart Downloads’ in the settings to automatically download the next episode of a series and delete watched ones.
Helpful Link: For more information, visit Netflix’s official help page.
2. Amazon Prime Video
Amazon Prime Video also supports movie downloads on mobile devices, allowing you to watch content offline.
Step-by-Step Guide:
- Open the Amazon Prime Video App: Make sure you’re signed in to your Amazon Prime account.
- Browse or Search for a Movie: Navigate to the movie or show you wish to download.
- Look for the Download Option: A download icon will appear if the content is available for download. Tap this icon to start downloading.
- Choose Download Quality: When prompted, select the quality of the download – options typically include ‘Best,’ ‘Better,’ and ‘Good.’ Higher quality uses more storage.
- Access Downloads: Find your downloaded content under the ‘Downloads’ section in the app menu.
Additional Tips:
- Storage Management: Manage your device’s storage by going to ‘Settings’ > ‘Stream & Download’ > ‘Manage Downloads.’
- Download Limits: Amazon imposes limits on how many titles you can download and how long you can keep them, varying by title and region.
Helpful Link: For more information, visit Amazon Prime Video’s help page.
3. Disney+
Disney+ offers offline viewing for its extensive library, including Marvel, Star Wars, and Disney classics.
Step-by-Step Guide:
- Launch the Disney+ App: Sign in to your account on the mobile app.
- Find the Movie or Series: Browse or search for the content you want to download.
- Tap the Download Icon: Located below the play button, tap the download icon to start downloading.
- Select Download Quality: You can choose from ‘Standard,’ ‘Medium,’ and ‘High’ quality, depending on your storage availability.
- Watch Offline: Your downloaded content will be available in the ‘Downloads’ section for offline viewing.
Additional Tips:
- Auto-Download: Enable auto-download for all future episodes of a series by going to ‘App Settings’ > ‘Downloads’ > ‘Auto Download.’
- Remove Content: To free up space, go to ‘Downloads,’ tap the edit icon, and select titles to delete.
Helpful Link: For more details, visit Disney+ support.
4. Hulu
Hulu provides an option to download content for offline viewing, but this feature is limited to certain subscription plans (No Ads plan).
Step-by-Step Guide:
- Open the Hulu App: Log in to your Hulu account.
- Search for Downloadable Content: Only specific titles are available for download. Look for a download icon next to the title.
- Download the Movie: Tap the download icon to begin downloading.
- Select Quality: Choose your preferred download quality in ‘Settings’ > ‘Download Quality.’
- Access Offline Content: View downloaded movies in the ‘Downloads’ section.
Additional Tips:
- Manage Expiration: Downloaded content has expiration periods – some last 30 days, while others expire 48 hours after you start watching.
- Subscription Plan: Make sure you’re subscribed to a plan that supports downloads.
Helpful Link: For more information, visit Hulu’s support page.
5. Apple TV+
Apple TV+ allows downloads across all its original content, making it easy to watch their exclusive movies offline.
Step-by-Step Guide:
- Open the Apple TV App: Ensure you’re signed into your Apple ID.
- Select a Movie or Series: Navigate to the movie or show you want to download.
- Tap the Download Button: The download icon is usually right below the title.
- Monitor Download Progress: You can track the progress of your downloads in the ‘Library’ section under ‘Downloaded.’
- Watch Offline: Access your downloaded content anytime without an internet connection.
Additional Tips:
- Storage Management: Manage your downloads in ‘Settings’ > ‘TV’ > ‘Downloaded Videos.’
- Automatic Downloads: For continuous downloads of new episodes, you can enable automatic downloads in the app settings.
Helpful Link: Visit Apple’s support page for more details.
6. YouTube Premium
YouTube Premium allows subscribers to download videos and movies for offline viewing on mobile devices.
Step-by-Step Guide:
- Open the YouTube App: Ensure you’re signed in to your YouTube Premium account.
- Search for Content: Find the movie or video you want to download.
- Tap Download: You’ll see a download button below the video. Tap it to start the download.
- Choose Quality: Select the download quality (Low, Medium, High).
- Watch Offline: Access downloaded videos under the ‘Library’ > ‘Downloads’ tab.
Additional Tips:
- Download Settings: Adjust download settings by going to ‘Settings’ > ‘Background & downloads.’
- Download Expiration: Some content may have an expiration date, requiring re-download.
Helpful Link: For more information, visit YouTube’s help center.
Managing Storage and Downloads on Your Device
After downloading movies, managing your device’s storage efficiently is crucial to ensure smooth functioning. Here are a few tips:
- Regularly Review Downloads: Periodically go through your downloaded movies and delete those you’ve already watched to free up space.
- Move Downloads to SD Card: If your device supports external storage, move your downloads to an SD card to save internal storage.
- Monitor Storage Usage: Use your device’s storage management feature to check how much space is used by downloads and other data.
Troubleshooting Common Issues
- Download Errors: If a download fails, check your internet connection and available storage space. Restart the app and try downloading again.
- Playback Issues: If a downloaded movie isn’t playing, ensure the app is updated and try re-downloading the file.
- Download Limits: Some platforms limit the number of downloads or the duration they remain on your device. Check the service’s download policies if you encounter issues.
Downloading movies to your mobile device for offline viewing is a convenient way to enjoy your favorite content anywhere, anytime. By following the steps outlined for each major streaming service, you can easily download and manage your movies. Make sure to monitor your storage and stay aware of each platform’s specific policies to ensure a seamless viewing experience.
With this guide, you’re now equipped to make the most of your movie-watching experience on the go. Enjoy your offline cinema experience!